Trading Forex with all terms explained is a user guide to encourage novice investors to trade on one of the best trading platforms, SimpleFX WebTrader. In the guide below, you will learn how to place an order, what is shorting and you will learn all the necessary terms in the world of currency pair trading. Everything is explained step by step and enriched with screenshots to simplify Forex trading.
Trading Forex With All Terms Explained: Table of Contents
- Order Tab: Open
- Order Tab: Pending
- Order Tab: Closed
- Balance Information
- Demo Account
- Live Account
- Leverage
- Leverage Levels
- Market Order
- Pending Order
- Price List
- Buy and Sell from Price List
- Symbol Menu
- Bid and Ask
- Buy Order and Sell Order
- Affiliate Program
- Reporting a Problem
- Join Our Community
—————————————————————
1. Order Tab: Open
Order tab is divided into 3 sections: OPEN, PENDING and CLOSED. By clicking on “new order” ![]() , you may open a Market order or a Pending order.
, you may open a Market order or a Pending order.

OPEN tab shows the positions that you are currently holding. In this section, there are several terms with which every trader should be familiar with:
- Symbol – the name of the instrument.
- Order ID – transaction ID.
- Side – SELL (short position) or BUY (long position).
- Size – means order volume. For the Forex market, size 1 (1 lot) means 100,000 units of based currency. If you have a position of 0.01 size opened for a standard currency pair, you hold 1000 units of based currency. For equities, size 1 means 1 share. For cryptocurrencies, 1 lot means 100 units of based currency.
- Open Time – the date and time when a position was opened.
- Open Price – is a price of an instrument when a position was opened.
- Take Profit – Take profit is an order to close a previously opened position at a more profitable price for the client than the price at the time of placing the order. When the take profit is reached, the order will be closed.
- Stop Loss – Stop loss is a closing call for a previously opened position at a less profitable price for the client than the price at the time of placing the order. Stop loss is a limit point that you set for your order. Once this limit point is reached, your order will be closed. It is useful to minimize your losses when the market goes against you. Stop loss points are always set below the current ASK price on buy or above the current BID price on sell.
- Result (points) – transaction’s earnings in price points.
- Profit (currency) – transaction’s earnings in currency.
- Action “X” button – clicking on this icon closes an order. When One-click trading is ON, clicking the “x” button
 automatically closes trades. When One-click trading is OFF, clicking on “x” expands more details of aggregated trades.
automatically closes trades. When One-click trading is OFF, clicking on “x” expands more details of aggregated trades.
2. Order Tab: Pending

PENDING tab shows the trades that will be opened in the future if your set conditions are fulfilled. Below are important terms used in this tab:
- Symbol – the name of the instrument.
- Order ID – transaction ID.
- Size – means order volume. For the Forex market, size 1 (1 lot) means 100,000 units of based currency. If you have a position of 0.01 size opened for a standard currency pair, you hold 1000 units of based currency. For equities, size 1 means 1 share. For cryptocurrencies, 1 lot means 100 units of based currency.
- Create Time – date and time when a pending order was placed.
- Expiry Time – date and time you set, so your trade is no longer active. By default, there is no expiry time set to trade.
- Activation Price – the price you set so that the position will automatically be executed when your trade reaches this price.
- Take Profit – Take profit is an order to close a previously opened position at a more profitable price for the client than the price at the time of placing the order. When the take profit is reached, the order will be closed.
- Stop Loss – Stop loss is a closing call for a previously opened position at a less profitable price for the client than the price at the time of placing the order. Stop loss is a limit point that you set to your order. Once this limit point is reached, your order will be closed. It is useful to minimize your losses when the market goes against you. Stop loss points are always set below the current ASK price on buy or above the current BID price on sell.
- “Eye” icon – You can show or hide a pending order on the chart by clicking on this icon.
- “X” icon – You can delete a pending order by clicking on this icon.

3. Order Tab: Closed

The CLOSED tab presents your trading history. In this section, traders should be familiarized with the following terms:
- Symbol – the name of the instrument.
- Order ID – transaction ID.
- Side – SELL (short position) or BUY (long position).
- Size – means order volume. For the Forex market, size 1 (1 lot) means 100,000 units of based currency. If you have a position of 0.01 size opened for a standard currency pair, you are holding 1000 units of based currency. For equities, size 1 means 1 share. For cryptocurrencies, 1 lot means 100 units of based currency.
- Open Time – date and time when a position was opened.
- Open Price – the price of an instrument when a position is opened.
- Close Price – the price of an instrument when a position is closed.
- Close Time – date and time when a position was closed.
- Take Profit – Take profit is an order to close a previously opened position at a more profitable price for the client than the price at the time of placing the order. When the take profit is reached, the order will be closed.
- Stop Loss – Stop loss is a closing call for a previously opened position at a less profitable price for the client than the price at the time of placing the order. Stop loss is a limit point that you set for your order. Once this limit point is reached, your order will be closed. It is useful to minimize your losses when the market goes against you. Stop loss points are always set below the current ASK price on buy or above the current BID price on sell.
- Profit (currency) – transaction’s earnings in currency.
- Action “X” button – clicking on this icon closes an order. When One-click trading is ON, clicking the “x” button
 automatically closes trades. When One-click trading is OFF, clicking on “x” expands more details of aggregated trades.
automatically closes trades. When One-click trading is OFF, clicking on “x” expands more details of aggregated trades.
You can filter the transactions by setting a time frame. Do this by clicking on the calendar icon ![]() . In this tab, you can also find your account deposits and withdrawals. Click on the down icon
. In this tab, you can also find your account deposits and withdrawals. Click on the down icon ![]() to download the trade history of a chosen period.
to download the trade history of a chosen period.
4. Balance Information

- Balance – equity minus profit.
- Profit & Swap – earnings or losses on all your opened trades in a given currency.
- Equity – the sum of balance and profit.
- Margin level – the ratio of equity to margin. When it falls to 30%, the transaction with the biggest loss is closed automatically. When it drops below 5%, all positions are closed.
- Free margin – equals equity minus margin.
- Three dots icon
 – by clicking on this icon, you can change the settings.
– by clicking on this icon, you can change the settings.
5. DEMO Account
Here is how you access your Demo account.
- First, go to “Accounts & Deposits.”
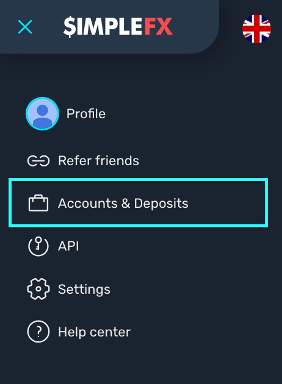
- Go to “DEMO Accounts.”
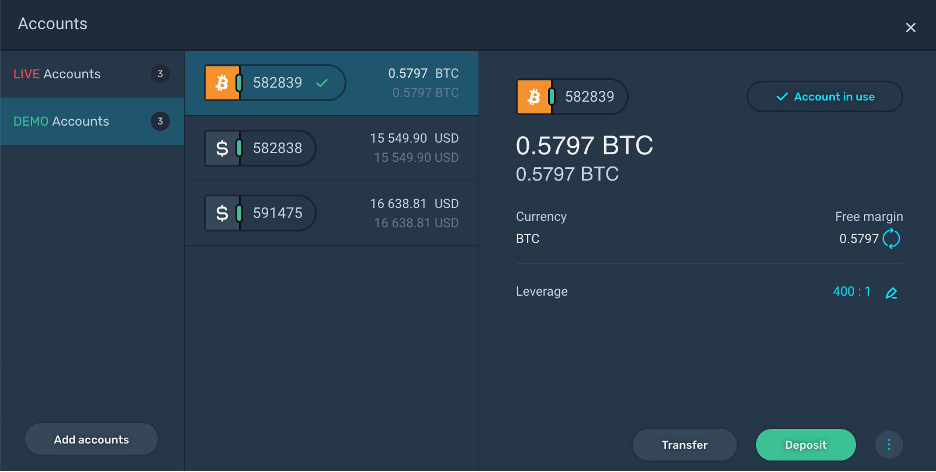
- Using DEMO Accounts, you can add new demo accounts in different currencies – it is completely free!
- You can also change leverage, deposit and withdraw demo money or execute internal transfers between your existing demo accounts. Test different leverage levels and compare your results with various setups. Change leverage to another level and check the required margin for any instrument – it should also change.
Hone your trading skills using your demo accounts. If you are confident enough, switch to live trading using your LIVE Accounts.
6. LIVE Account
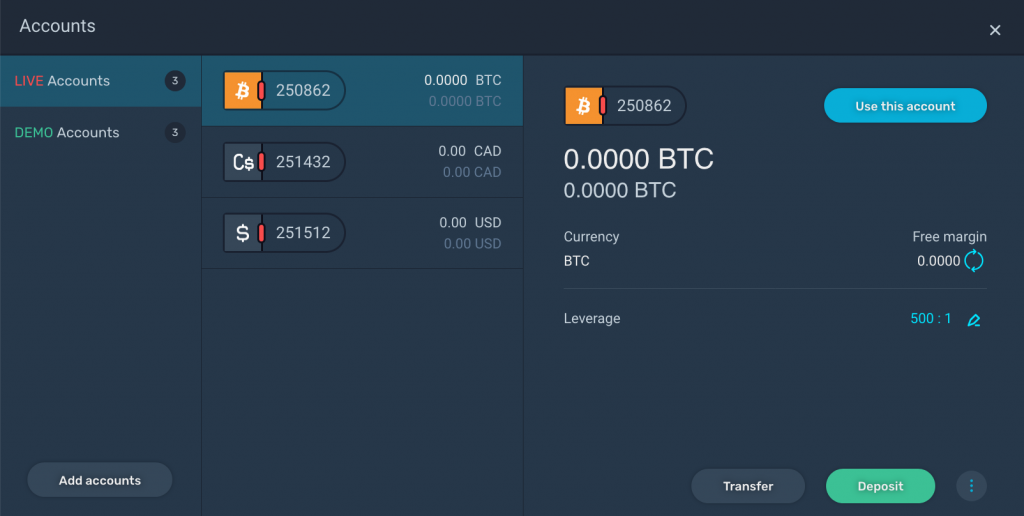
Using LIVE Accounts, you can create a new Live trading account, change your leverage, and make a deposit or withdrawal. For bitcoin deposits, we do not require any additional verification. For hard currency deposits, please check our SimpleFX Verification Guide with step by step guidance.
7. Leverage
Leverage – allows you to trade without risking the full amount of the contract size. At SimpleFX, we offer leverage from 1:2 to as high as 1:500.

Please take note that:
- A decrease in leverage will lead to a higher margin in your trading account, which could lead to the immediate closing of opened positions.
- When the leverage increases, small price changes in the underlying asset are magnified and the amount of margin required is likely to be affected accordingly.
- The higher the leverage, the lower the equity you need to invest in your trade. Here are some sample scenarios:
- For a contract value of $100,000, for 1:100 leverage with a margin requirement of 1% (Forex), you need $1000 of your equity to purchase this order.
- For a contract value of $100,000, for 1:100 leverage with a margin requirement of 10% (Equities US), you need $10,000 of your equity to purchase this order.
- For Equities US with a contract value of $5000, for 1:500 leverage with a margin requirement of 2%, you need $100 of your equity to purchase this order. In this example, we use 1:500 leverage, which is 5 times bigger than 1:100 leverage (the standard margin for 1:100 leverage for Equities US is 10%). Thus, the margin required is also 5 times smaller.
Effective Leverage – due to the different margin requirements (more information in the symbol specifications) for different instruments, effective leverage does not always equal leverage.
Here are a few examples:
- For an account set to 1:500 leverage, the effective leverage for standard currencies (with a required margin of 0.2%) is the leverage set for the account.
- For an account set to 1:400 leverage, the effective leverage for commodities (required margin for commodities is 1%), and effective leverage is 1:100.
8. Leverage Levels
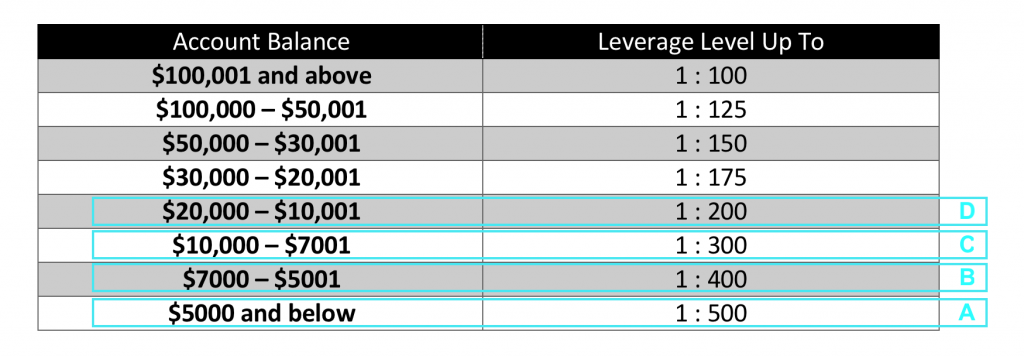 Leverage Levels depend on USD currency. The account balance is converted live from the current USD exchange rate for accounts other than USD.
Leverage Levels depend on USD currency. The account balance is converted live from the current USD exchange rate for accounts other than USD.
- If your account is below $5000, you may set your leverage up to 1:500 (A), but you may set it lower to 1:200, 1:100, 1:50, 1:25 and so on.
- If your account balance is between $5001 and $7000 (B), your highest leverage can be 1:400, but you may set it lower to 1:200, 1:100, 1:50, 1:25, and so on.
- If your account balance is between $7001 and $10,000 (C), your highest leverage can be 1:300, but you may set it lower to 1:200, 1:100, 1:50, 1:25 and so on.
- If your account balance is between $10,001 and $20,000 (D), your highest leverage can be 1:200, but you may set it lower to 1:100, 1:50, 1:25, 1:10 and so on.
Scenario: Your account balance is $4000, and you set your leverage to the maximum available level, which is 1:500 (A). You have closed a profitable order and earned $6500. So now your account balance is $10,500, your leverage can now be set up to 1:200. Therefore, our system automatically switches your leverage to 1:200 (D).
9. Market Order
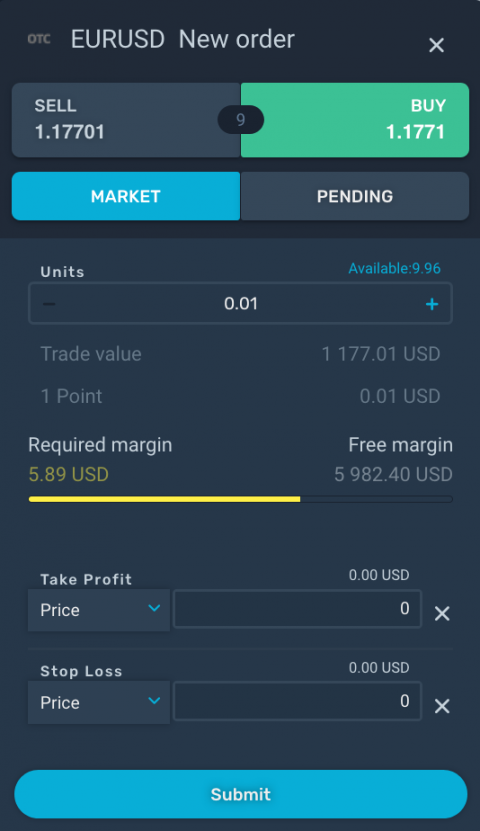
A market order is a buy or sell order that is executed immediately at the best available price on the order book. Before opening a trade, it is important to understand the terms listed below:
- SELL – short position.
- BUY – long position.
- Units – this is the “volume” of your trade. The standard size is 1 – it is called 1 lot. For currencies, precious metals, indices, commodities, and cryptocurrencies, the minimum contract size and contract step is 0.01. For example, you can open a trade for 0.03 lot of BTCUSD or 1.54 lot of DAX30. However, the minimum contract size and contract step for US Equities is 1. This means that you can open a trade for 2 lot FB.US or 100 lot AMZN.US. You can’t open a trade for 1.5 lot FB.US nor for 3.6 lot FB.US.
- Trade value – the value of your trade in currency.
- 1 Point – the value of your trade in points.
- Required margin – margin is a percentage amount of the total trade size, which SimpleFX requires as a good faith deposit in order to open that position. This amount is not a fee or transaction cost; it is a portion of your account equity set aside within your account as a deposit towards the trade.
- Free margin – equity minus margin.
- Take Profit – Take profit is an order to close a previously opened position at the more profitable price for the client than the price at the time of placing the order. When the take profit is reached, the order will be closed.
- Stop Loss – Stop loss is a closing call for a previously opened position at the less profitable price for the client than the price at the time of placing the order. Stop loss is a limit point that you set to your order. Once this limit point is reached, your order will be closed. It is useful if you want to minimize your losses when the market goes against you. Stop loss points are always set below the current ASK price on buy or above the current BID price on sell.
Take Profit secures your earnings before the price drives in the other direction. Stop Loss prevents you from bigger than expected loss. Give them a try!
10. Pending Order
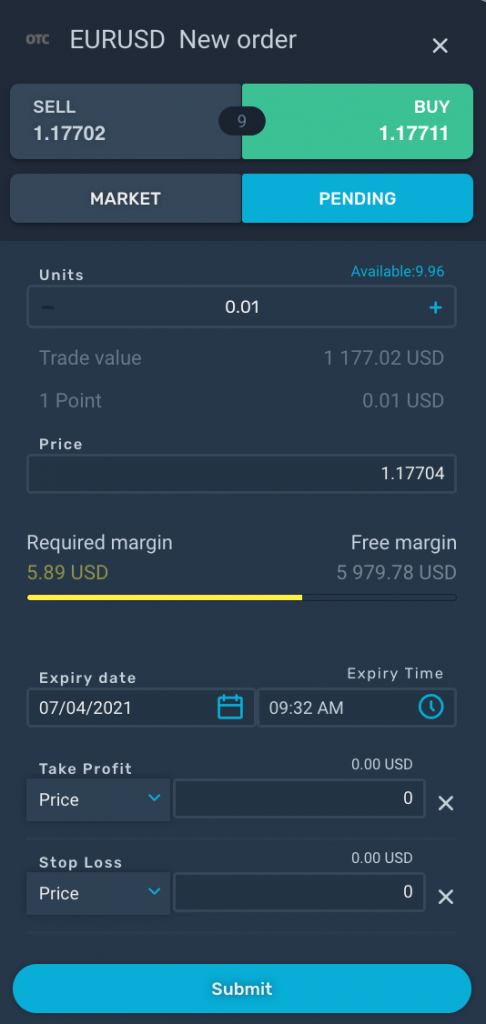
A pending order is a buy or sell order that you can set up to be executed in the future at your specified price. Here are important terms that you need to understand:
- SELL – short position.
- BUY – long position.
- Units – this is the “volume” of your trade. The standard size is 1 – it is called 1 lot. For currencies, precious metals, indices, commodities, and cryptocurrencies, the minimum contract size and contract step is 0.01. For example, you can open a trade for 0.03 lot of BTCUSD or 1.54 lot of DAX30. However, for US Equities, the minimum contract size and contract step is 1. This means that you can open a trade for 2 lot FB.US or 100 lot AMZN.US. You can’t open a trade for 1.5 lot FB.US nor for 3.6 lot FB.US.
- Trade value – the value of your trade in currency.
- 1 Point – the value of your trade in points.
- Price – the price at which your trade is going to be activated.
- Required margin – margin is a percentage amount of the total trade size, which SimpleFX requires as a good faith deposit to open that position. This amount is not a fee or transaction cost; it is a portion of your account equity set aside within your account as a deposit towards the trade.
- Free margin – equity minus margin.
- Expiry date – the date when your trade is not active anymore.
- Expiry time – the time when your trade is not active anymore.
- Take Profit – Take profit is an order to close a previously opened position at the more profitable price for the client than the price at the time of placing the order. When the take profit is reached, the order will be closed.
- Stop Loss – Stop loss is a closing call for a previously opened position at the less profitable price for the client than the price at the time of placing the order. Stop loss is a limit point that you set to your order. Once this limit point is reached, your order will be closed. It is useful if you want to minimize your losses when the market goes against you. Stop loss points are always set below the current ASK price on buy or above the current BID price on sell.
Take Profit secures your earnings before the price drives to the other direction. Stop Loss prevents you from bigger than expected loss. Give them a try!
11. Price List
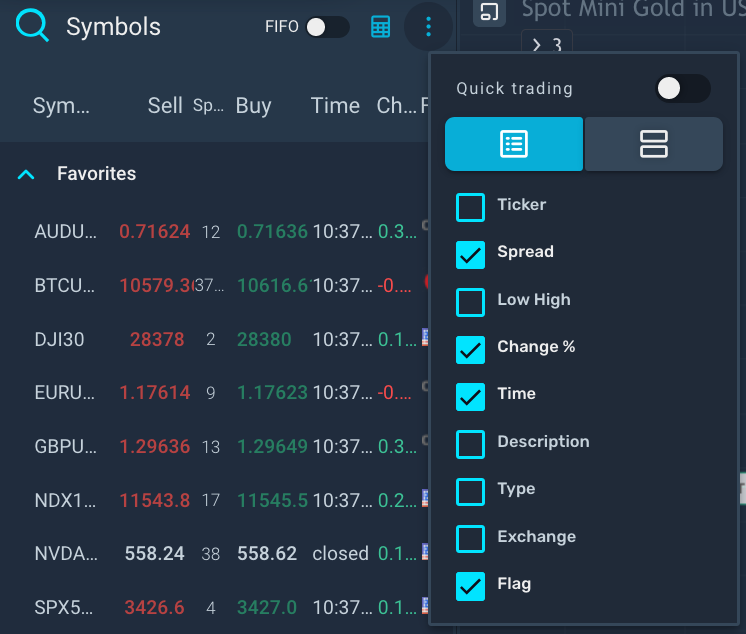
A Price List is a list that presents all available instruments to trade. You can show or hide the Price List by clicking on the toggle arrow on the right side of this section.
- Symbol – the symbol of the instrument.
- Sell – the SELL price of an instrument. Click on the sell price to open a new sell order window.
- Buy – the BUY price of an instrument. Click on the buy price to open a new buy order window.
- Time – this column presents the time when the last price value was received by our server on a given instrument. If a given instrument is not available to trade, the time for that instrument will be marked as “closed.”
- FIFO ON – when the FIFO (first in, first out) mode is ON, the system closes the first (or oldest) open trade when there are several open trades of the same symbol and equal value. For example, try to buy 1 lot of BTCUSD. Then, open another order and sell 1 lot BTCUSD. The second trade should close the first one, so both trades are now closed.
- FIFO OFF – You can open counter trades when FIFO mode is turned OFF. For example, try to buy 1 lot of BTCUSD and then sell 1 lot of BTCUSD. Both trades should be active.
- Quick trading – when the Quick trading mode is ON, you can create orders from the Price List with a single click.
Please be advised to test the FIFO mode and Quick trading mode on your demo account!
12. Buy and Sell from the Price List
Here is an in-depth discussion on the Buy and Sell section in the Price List.
- When the market is open, the buy and sell prices are colored in green and red, and the time information is present.

- When the market is closed, the buy and sell prices are both colored in white, and the time information is marked with “closed.”

- When Quick trading mode is OFF, you can click on the price to open a new order window.

- When Quick trading mode is ON, you can instantly click on the price to make a trade.

13. Symbol Menu
Symbol refers to the name of an instrument. Click on a symbol to open the Symbol menu, a drop-down list about that symbol.
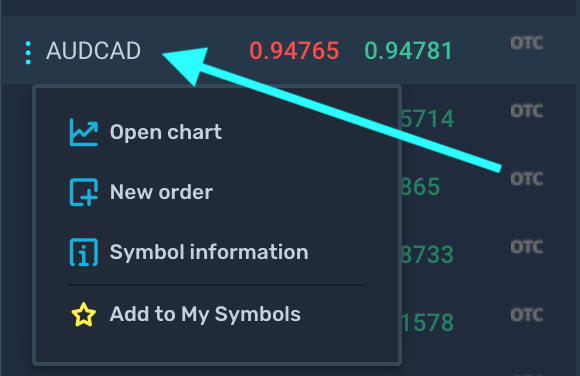
- Open chart will open the chart of that symbol.
- New order will open a new order window for that symbol.
- Symbol information will show the symbol specifications such as asset type, contract size, required margin, and more.
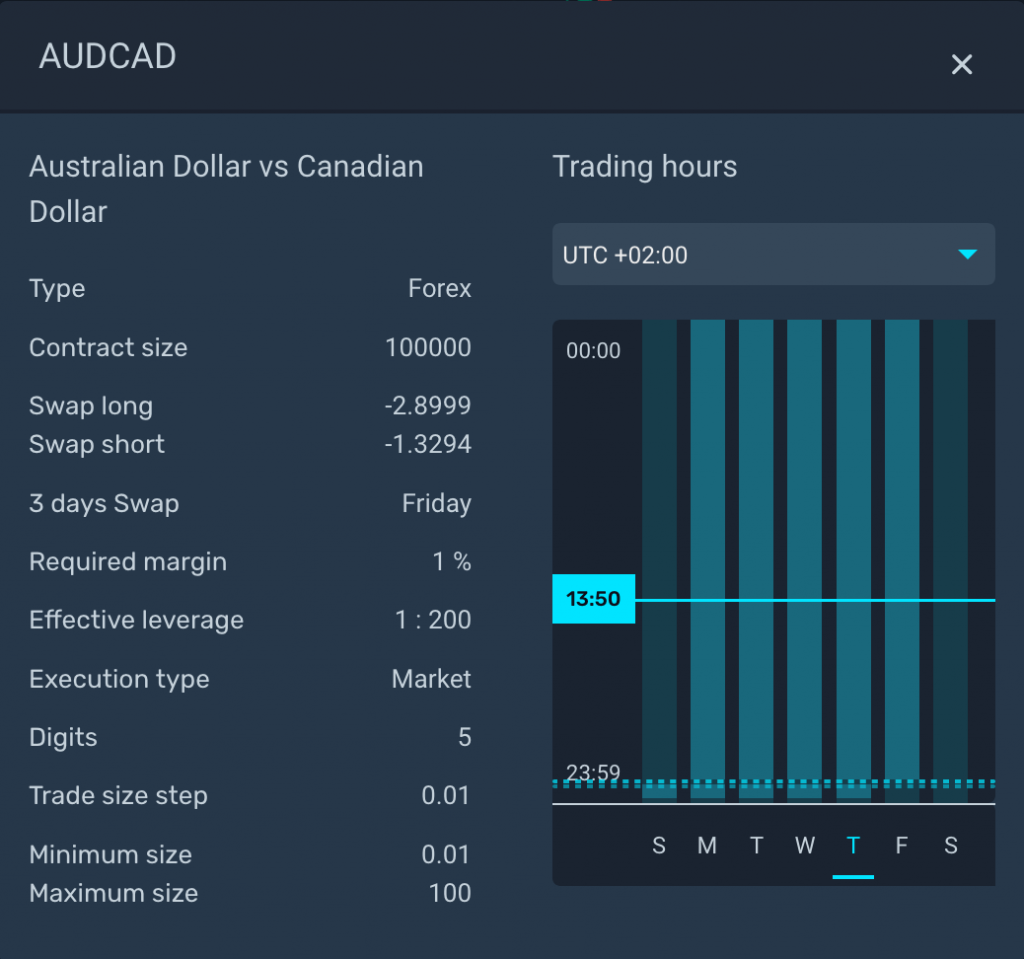
Add to My Symbols will add a particular symbol to the “Favorites” section at the top of the Price List for easy access.
14. Bid and Ask
- The Bid price is the highest price available on the order book that a buyer will pay to buy a contract.
- The Ask price is the lowest price available on the order book that a seller is willing to accept to sell a contract.
- Spread is the difference between the bid price and the asking price. In general, smaller spreads mean better liquidity.
- The ASK price (offer price) is always above the BID price. The chart is drawn by BID price.
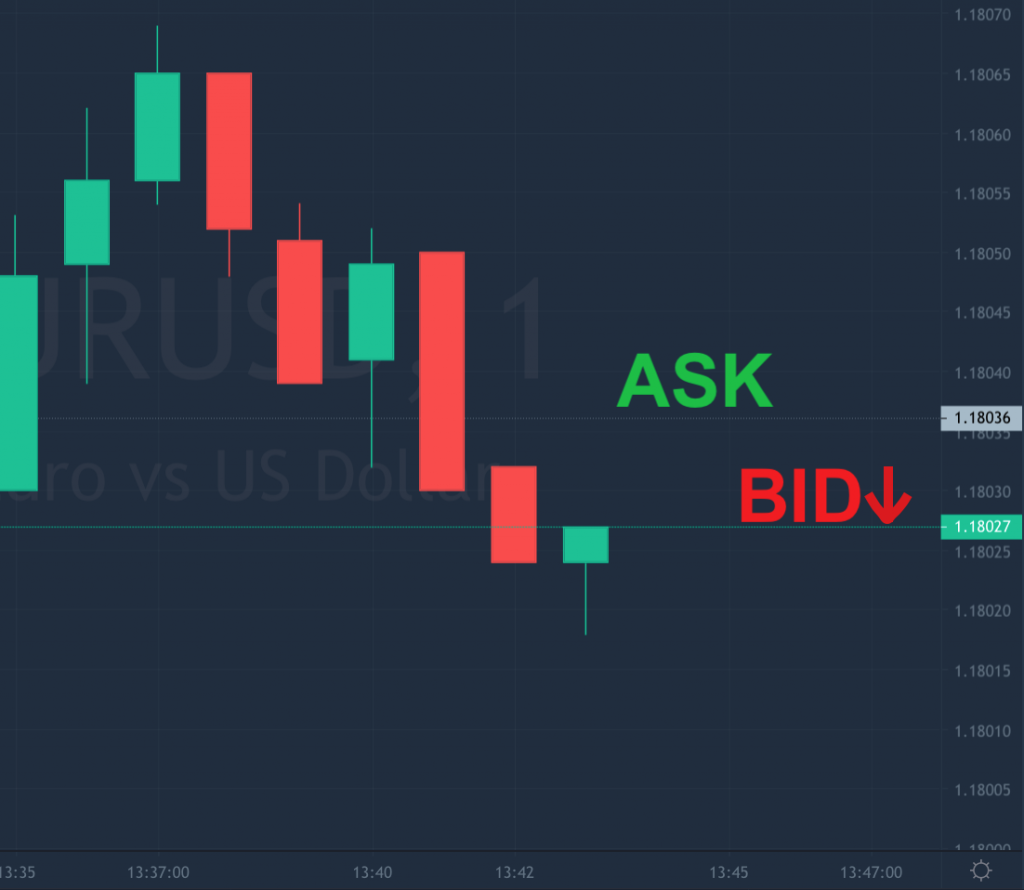
15. Buy Order and Sell Order
The buy order (both market and pending) activation price is the ASK price (1), and later gets closed by BID price (2).
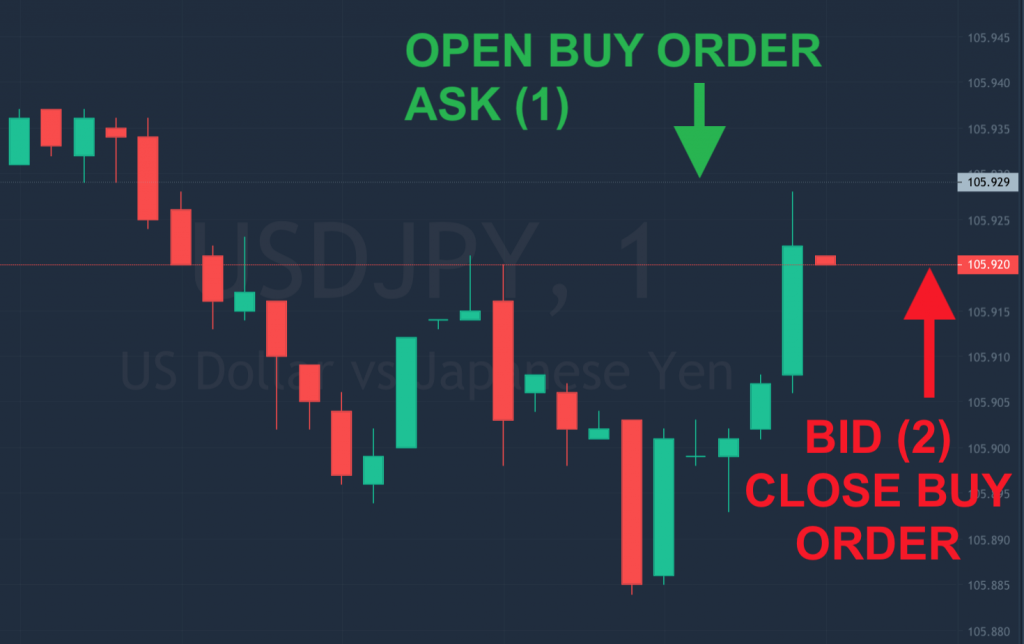
The sell order (both market and pending) activation price is the BID price (1), and later gets closed by ASK price (2).
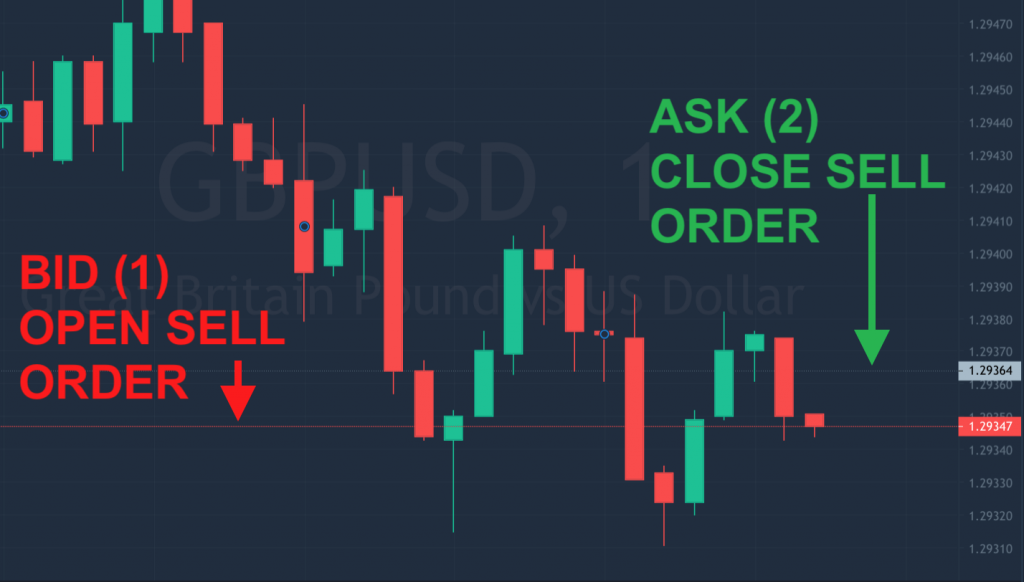
16. Affiliate Program
SimpleFX offers attractive multi-level rewards for affiliates. Check the SimpleFX Affiliate page for more information on affiliate rewards and features.
Get your affiliate link and the SimpleFX promotional banners from the Affiliate Dashboard. Share these with your friends on social media or post on your blogs or websites to earn more revenue!
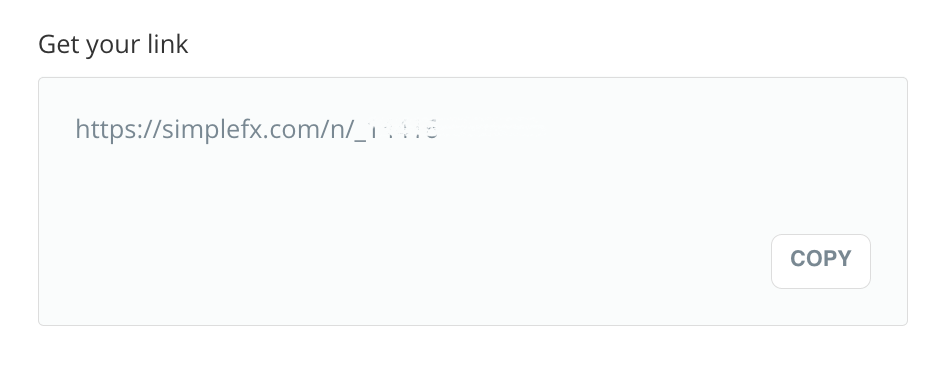
17. Reporting a Problem
The SimpleFX customer service team is available 24/7 to provide assistance.
-
FAQ
Do you have a question? Visit SimpleFX Support to browse Frequently Asked Questions, tutorials, and other resource information quickly.
-
Email Support
For other concerns, please send us an email to the following addresses:
To report a problem regarding your account or the platform: support@simplefx.com
For affiliates and partnership concerns: partnership@simplefx.com
-
Live Chat Support
For urgent questions and concerns, visit the SimpleFX website and use the Live Chat Support, which is available in English, Español, and Português.
Live Chat Support is also available on the SimpleFX WebTrader. Just look for the green chat icon ![]() .
.
18. Join Our Community
Follow us on our social media accounts for news and updates!
Facebook https://www.facebook.com/simplefxltd
Twitter https://twitter.com/SimpleFXcom
YouTube https://www.youtube.com/c/SimpleFXcom/
LinkedIn https://www.linkedin.com/company/simplefx-ltd-
Telegram https://t.me/SimpleFX_Blog

